Physical Address:
ChongQing,China.
WebSite:


通常我们需要在Win上编写代码,然后上传到内网得Linux服务器进行编译运行。在两个系统间频繁得同步文件是一件比较麻烦的事。当然我们可以借助于WinSCP这类软件来进行同步,不过有没有更简单的方式呢,答案是肯定的,那就是使用Samba。
Samba是一个免费、开源的软件,可以为所有使用SMB/CIFS协议的客户端提供安全、稳定以及快速的文件共享、编辑与打印服务,支持DOS、Windows与Linux等诸多系统。
如果是Centos系统:
yum -y install samba samba-client如果是Debian系统:
sudo apt update && sudo apt install samba samba-client安装完成后,输入samba –version命令查看其版本,如图所示:

配置用户:smbpasswd -a 用户名,此时会让你输入密码,与passwd命令类似,会连续输入两次密码
查看用户:pdbedit -L 列出所有samba用户
删除用户:smbpasswd -x 用户名,即可删除用户
此外还有一些用户管理相关的命令,我们可以通过smbpasswd –help查看:
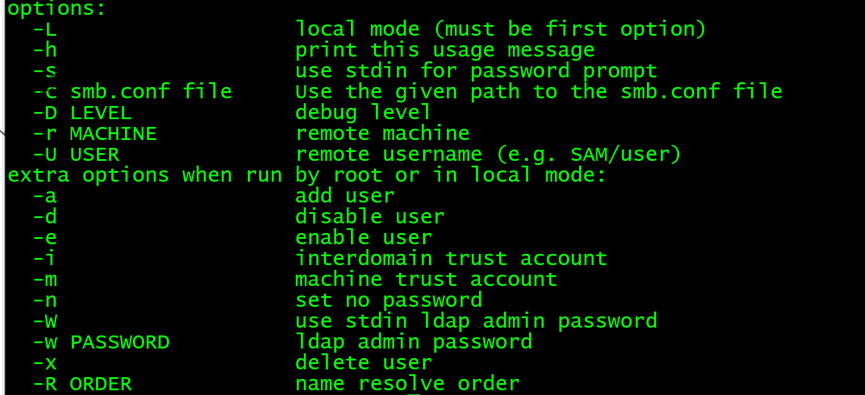
参数配置:我们需要编辑smb.conf完成smb的配置,首先打开smb.conf:
sudo vim /etc/samba/smb.conf在末尾添加如下内容:
[share]
comment = shared directory
path = /home/franzkafka95/share
writable = yes
browseable = yes
available = yes
valid users = franzkafka95
create mask = 0777
directory mask = 0777
通常你只需要关注 path与valid users字段。path路径请根据需要合理进行填写,此路径指代你将要共享到Win端的文件/文件夹,而valid users则是用于限定用户,请根据你自己的设定进行填写,请勿照搬~
如果我们在使用过程中需要为多个用户进行配置,且每个用户访问的目录各不相同,则按照上述格式为多个用户进行配置即可,多个用户配置是可以在smb.conf中直接进行追加的。
之后我们通过如下命令运行Samba:
sudo service smbd restart我们回到Windows端,使用快捷键Win+R,输入\\+IP,其中IP为Ubuntu服务器的IP,如图所示:
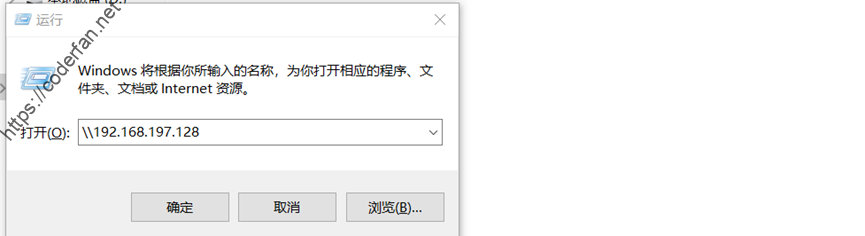
回车后会弹出对话框,此时按照之前设定内容,输入用户名与密码即可。进入之后我们就能看到共享的文件夹了。
此时我们可以在Win端进行操作,如创建一个名为test.txt的文件夹,然后进入到Linux服务器内,就能看到这个文件了。由此实现了Windows与Linux的共享。同理,我们也可在Linux下创建新的文件或者文件夹,在Windows端也能实时看到。